Ma guardatevi con che scioltezza volteggiano tra le valli e che peli fanno al terreno!!!
Non avessi una fifa matta mi piacerebbe perimentare questa iniezione di adrenalina pura!!!
wingsuit base jumping from Ali on Vimeo.
Foto © iljap
Foto © iljap
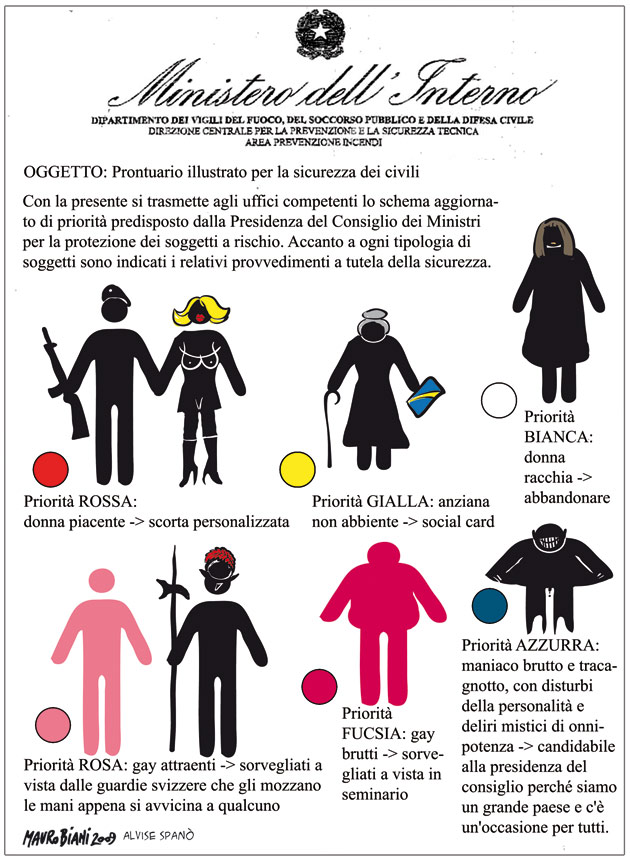
INTRODUZIONE
Geo-taggare le fotografie significa inserire all'interno dei metadati (dati exif) i dati riguardanti la posizione Geografica del dove è stato eseguito lo scatto. Questi dati possono contenere semplicemente le coordinate in latitudine e in longitudine, ma possono anche essere completate da altitudine, nome della Città, provincia e Stato etc.
Negli ultimi periodi sembra che il geo-tagging delle fotografia stia prendendo sempre più piede. Vuoi per il sempre più diffuso uso dei navigatori satellitari (e simili) che possono sempre ed in tempo reale darci le coordinate di dove ci troviamo vuoi perché siti di upload foto come Flikr, Picasa e locr (ma non solo loro) hanno oramai implementato da tempo l'inserimento delle foto sulle mappe delle città! Su questi siti sapendo dove è stata scattata la foto ma non avendo i dati GPS è possibile semplicemente con un drag and drop posizionare la foto sulla cartina geografica. Ma se si sanno le coordinate è possibile geo-taggare la foto in remoto sul proprio PC facendo in modo che i dati GPS rimangano all'interno dei dati exif ed in ogni momento ricordarci il luogo dello scatto, ma la cosa più comoda è che una volta caricate (sui siti citati prima) le foto geo-taggate vengono automaticamente caricate sulla mappa geografica.
COME GEO-TAGGARE LE PROPRIE FOTOGRAFIE
E' possibile geo-taggare le fotografie in diversi modi io vi illustrerò i due che ho sperimentato. Il primo in modo manuale, il secondo in automatico se si è in possesso di un navigatore in grado di salvare il tragitto eseguito e di scaricarlo su PC oppure avendo un GPS logger.
METODO MANUALE
Software utilizzati:
GeoSetter (per geotaggare - freeware per S.O: Windows)
PhotoME (visualizzatore di dati EXIF – freeware)
Il metodo manuale è il metodo più semplice ma per un certo verso più laborioso in quanto bisogna segnarsi al momento dello scatto i dati relativi alla nostra posizione. Non servono necessariamente i dati GPS ma basta anche solo la Città e la via esatta dove ci troviamo.
Una volta arrivati a casa e scaricate le foto sul nostro PC (facciamo sempre una copia di sicurezza se qualcosa non dovesse andare durante i passaggi seguenti) apriamo il software GeoSetter. Prima di cominciare sistemiamo le impostazioni del programma (File=>impostazioni=>file options) e selezioniamo le nostre preferenze sulle estensioni che dovremo usare (io ho fatto le prove con i classici JPG e con i NEF della mia Nikon D80). Impostando come da screenshot n°01 il risultato è garantito. Le finestre di visualizzazione (mappa, prewiew, Tracks etc sono posizionabili a piacere). Fatto ciò andremo ad aprire la cartella contenente le immagini che vogliamo geo-taggare trovandoci davanti alla schermata come da screenshot n°02. Facciamo la ricerca del luogo dove abbiamo scattato la foto (vedi screenshot n°03). Fatto ciò sulla mappa comparirà il segnaposto rosso (per vedere nel dettaglio zoommiamo sulla zona), abbiamo la possibilità di spostarlo per rendere più precisa l'indicazione. Selezioniamo la/le foto che vogliamo geo-taggare in quella posizione e clicchiamo sul tasto con il simbolo del segnaposto e la freccia verde verso Sinistra (assegare segnaposto alle immagini selezionate) ci comparirà la schermata (Select Location Data screenshot n°04) con dei suggerimenti sulla città, selezioniamo quella esatta e clicchiamo su seleziona. A questo punto nella miniatura compariranno i dadi geografici in rosso (screenshot n°05). Ora ci basta salvare ed il gioco è fatto, il nostro file d'immagine jpg o NEF che sia è geo localizzato e con qualsiasi programma in grado di visualizzare i dati exif (io ho usato PhotoME screenshot n°06) potremo vedere le coordinate GPS e se caricheremo le nostre foto on-line (sui siti sopracitati) saranno automaticamente posizionate correttamente sulla mappa del sito.
METODO AUTOMATICO
Software utilizzati:
GeoSetter (per geotaggare - freeware per S.O: Windows)
PhotoME (visualizzatore di dati EXIF – freeware)
BT747 versione per desktop (per scaricare i dati dal GPS logger)
Il metodo automatico implica l'uso di più software ed il possesso, come accennato prima di un navigatore GPS in grado di salvare i propri viaggi e di scaricarli su PC o di un GPS logger. Io non avendo un navigatore satellitare ho optato per il secondo. Dopo varie ricerche per capire quale acquistare ho optato per l'HOLUX M241 in quanto tra quelli che ho trovato è l'unico con anche un piccolo (ma ben visibile) display per poter visualizzare i dati di registrazione e tutte le informazioni necessarie (ora compresa che è fondamentale) per i dati completi visitate il sito ufficiale. Funziona con una pila stilo ed ha dimensioni poco più grandi di un rullino fotografico.
Sincronizziamo l'orologio della nostra macchina fotografica con quello del GPS (IMPORTANTISSIMO) e facciamo partire la registrazione. Ora possiamo cominciare a girovagare per le città a fare le nostre belle fotografie.
Muovendomi a piedi ho impostato la registrazione di un waypoint ogni 5 secondi (credo più che sufficiente)
Da qui i passaggi sono molto simili al metodo manuale.
Una volta tornati a casa scarichiamo le foto sul nostro PC (facciamo sempre una copia di sicurezza se qualcosa non dovesse andare durante i passaggi seguenti)
Scarichiamo sul PC anche i dati riguardanti il nostro percorso mediante il software BT747 screenshot n°07 (non ho usato quello ufficiale allegato al Holux m-241) perché ho notato che non scarica l'ora per ogni punto salvato mentre il BT747 fa il suo buon lavoro (per l'utilizzo consultate il sito ufficiale). E' possibile scaricare i dati in vari formati (GeoSetter li legge quasi tutti) io dopo varie prove ho optato per l'utilizzo del formato .gpx.
Apriamo il software GeoSetter. Prima di cominciare sistemiamo le impostazioni del programma (File=>impostazioni=>file options) e selezioniamo le nostre preferenze sulle estensioni che dovremo usare (io ho fatto le prove con i classici JPG e con i NEF della mia Nikon D80). Impostando come da screenshot n°01 il risultato è garantito. Le finestre di visualizzazione (mappa, prewiew, Tracks etc sono posizionabili a piacere). Fatto ciò andremo ad aprire la cartella contenente le immagini che vogliamo geo-taggare trovandoci davanti alla schermata come da screenshot n°02.
Importiamo i dati del GPS dalla finestra “Tracks”. Compariranno sulla mappa i tracciati del percorso effettuato e sotto tutti i punti (quelli salvati ogni 5 secondi) (screenshot n°08) comprensivi di dati geografici e l'ora di salvataggio. Dalla mappa vediamo che il tracciato non sempre è precisissimo ma il GPS ha comunque sempre una tolleranza di circa 10mt, io devo dire di essere soddisfatto della precisione (verifichiamo la correttezza dei punti).
Selezioniamo tutte le foto scattate durante il “viaggio” e che vogliamo geo-taggare selezioniamo il menù Immagini=>Sincronizza con il file di dati GPS (Ctrl+G) si aprirà la finestra da screenshot n°09 carichiamo il file .gpx precedentemente salvato sul PC selezioniamo il sistema di sincronizzazione “Use Waypoint” e clicchiamo OK ci verrà data la conferma (se è tutto OK) dalla quale possiamo visualizzare il report per stabilire se è tutto a posto prima di dare la conferma. Una volta confermato il lavoro cliccando su “SI” ci comparirà la schermata (Select Location Data screenshot n°04) con dei suggerimenti sulla città, selezioniamo quella esatta e clicchiamo su seleziona o selezione tutte nel caso siano più immagini.
Ora ci basta salvare ed il gioco è fatto, il nostro file d'immagine jpg o NEF che sia è geo localizzato e con qualsiasi programma in grado di visualizzare i dati exif (io ho usato PhotoME screenshot n°06) potremo vedere le coordinate GPS e se caricheremo le nostre foto on-line (sui siti sopracitati) saranno automaticamente posizionate correttamente sulla mappa del sito.
Nella speranza di esservi stato utile con la mia piccola esperienza vi saluto e vi auguro ottime foto e grandi viaggi!
Questo blog non rappresenta una testata giornalistica in quanto viene aggiornato senza alcuna periodicità . Non può pertanto considerarsi un prodotto editoriale ai sensi della legge n° 62 del 7.03.2001. L'autore non è responsabile per quanto pubblicato dai lettori nei commenti ad ogni post.Verranno cancellati i commenti ritenuti offensivi o lesivi dell’immagine o dell’onorabilità di terzi, di genere spam, razzisti o che contengano dati personali non conformi al rispetto delle norme sulla Privacy. Alcuni testi o immagini inserite in questo blog sono tratte da internet e, pertanto, considerate di pubblico dominio; qualora la loro pubblicazione violasse eventuali diritti d'autore, vogliate comunicarlo via email. Saranno immediatamente rimossi.L'autore del blog non è responsabile dei siti collegati tramite link né del loro contenuto che può essere soggetto a variazioni nel tempo.
iljap nasce a Vercelli in un freddo 3 dicembre del 1976. Appena si rende conto che tutti gli addobbi e le luci colorate che lo circondano sono per festeggiare l'arrivo del Santo Natale e non la sua nascita, decide che mai amerà questa festa. Nel corso degli anni prova qualsiasi sport dai più classici (calcio/nuoto) ai più ricercati (tiro con l'arco/pattinaggio) non perseverando in nessuno, nonostante le sue buone doti in alcuni di essi. Da qui si capisce molto della sua personalità incline a stufarsi in fretta di qualsiasi cosa si possa commutare in routine quotidiana. È quindi sempre alla ricerca di stimoli nuovi, con ovvia conseguenza di ritrovarsi a dover portare avanti molti progetti in contemporanea, dedicando al sonno non più di 4 ore per notte.